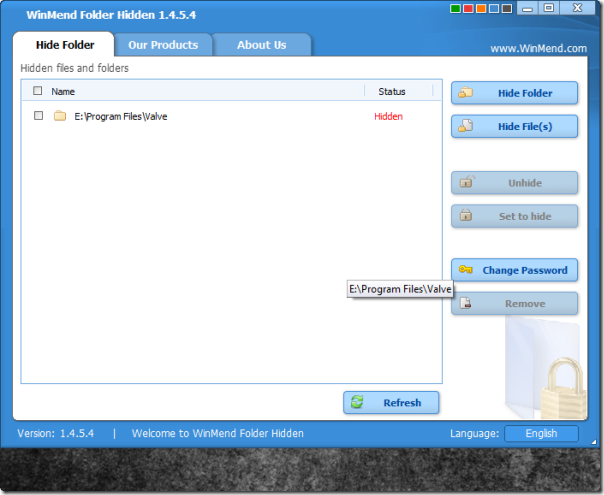Windows 7 has several advantages over other operating systems. It reduces several running programs in notepad, power point, outlook etc. It has an option to view a list of recently accessed files by application, even when the application is not open. It previews pops which also gives the option to close the window. The window can be dragged to the right or left edge of the desk top to snap and re-size the window. It can download XP mode from the website and run in XP environment in windows 7.
Hiding of files in Windows 7
For hiding files in windows 7 the following steps have to be taken.
- By clicking the file menu in the menu bar of the application, it will open.
- By scrolling down the cursor from top to down, the menu save can be reached.
- The name of the document to be saved is to be keyed in the file name blank.
- Thereafter the location to save the document is to be chosen. It could be desk top. Also the document could be saved in the local disks ‘d , ‘e’ , ‘f’ in ‘My computer’.
- Then the save icon is to be clicked which is to be found at the bottom of the dialog box.
Tip: The usage of the button Cntrl+S in the keypad will also perform the function of saving the document.
Files intended to be saved cannot be saved in windows 7 itself. An application must be used to carry out this performance. The document saved in the file should be in the application that is running with windows 7. Windows 7 program will prompt the user to the work if an attempt to close an application before saving the file is made.
It is quite possible that you store files in your computer than are of personal nature than you want to remain private. But a computer is a piece of equipment that lies around in the home and in the office. If you don’t want your children tinkering with it or if you don’t want inquisitive persons sneaking a look at your private files, you can keep these files ‘hidden’ inside the computer and ‘unhide’ them when you wish to look at them again.
The windows function ‘hidden’ is an excellent tool in itself but it takes time to choose files individually, ‘hide’ them and then when you want to look at it, choose the file and ‘unhide’ it. The whole process has to be repeated in reverse order to hide them again. What is required a simpler and faster way of going about it. When you keep some files hidden, exploring the remaining files in the computer also becomes easy.
If you are looking for a free tool that can be downloaded for hiding and ‘unhiding’ files, WinMend is an option. Use of this tool enables you to hide and unhide files with ease. You can fix a password so that so that the files remain truly hidden even when other operating systems are used. This system is only meant for personal use which is to say it does not offer the kind of protection businesses need. But if you want to keep your will hidden or you have an heirloom recipe, this can be the tool for you. This tool supports several world languages.
Free Hide Folder enables you to hide folders and files and what is more it is free. It is password protected and if you feel the need to, you can change the password. Installation is simple and no one else will know what you have done as there are no footprints. Only, you must remember the password!
The Easy File Locker is software that is light weight which means that the computer will not slow down when it has been installed. This safety system works even when the computer is not running. You can ‘lock’ it using a personal password too. It works in a simple way and is effective. Password protected systems offer a higher level of security compared to the ‘hidden’ functions available in the computer.
Installing the software called Hidden File Manager is easy because it has a simple ‘drag and drop’ function. This software is not an encryption tool all it does is to change the ‘hidden’ quality of the files chosen. This software tool will at all times track which files have been hidden and it is simple to change the status any time you want.
You can hide files or folders using the properties page of the files or folders.
- Right click on the folder or file that you have chosen to hide and choose ‘Properties”.
- Choose the hidden box and click OK.
- If your folder has files in it then you have to choose the hide the folder and all of its contents too. Selection is by ‘dot’.
- When ‘dot’ is selected, apply changes to this folder, subfolders and files will be outlined by dots.
- Now click on OK.
To ‘unhide’ the folder or file:
- Open folder options and choose the option “Show hidden files…..” etc.
- Select with a ‘dot’.
- Now, go to OK and click on it.
This action will make it possible for you to see the files you want to ‘unhide’. To unhide, right on the folder or file, and choose Properties. You will be able to see the folders, subfolders and files that you have saved. You can choose to unhide the folder and its contents or only the folder by choosing the appropriate dot. Now click on OK.
An even simpler way is to go to Start and click on com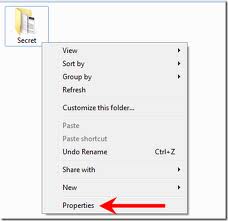 puter.
puter.
- Browse and search till you find the file you wish to hide.
- Right clicking on it will bring up Properties.
- Tick on the hidden box and choose ‘Apply’.
Presto, your file is now hidden. To view it again, go back to start, and click on computer. Now choose “Organize” and go on to “Folder and Search Options”. Select view and then “Don’t show hidden files, folders or drives”. To see your files, select hidden files. This action of hiding files offers only a low level of security.